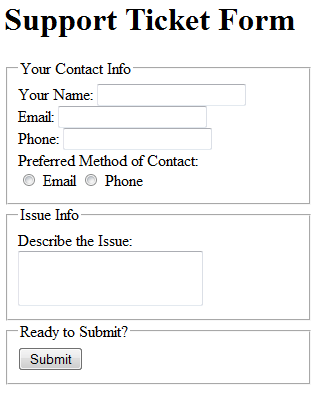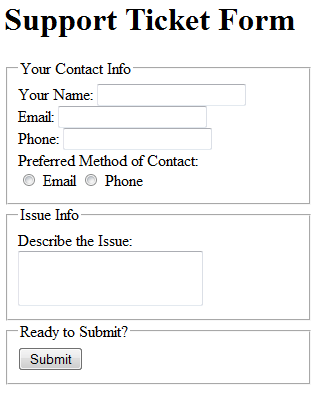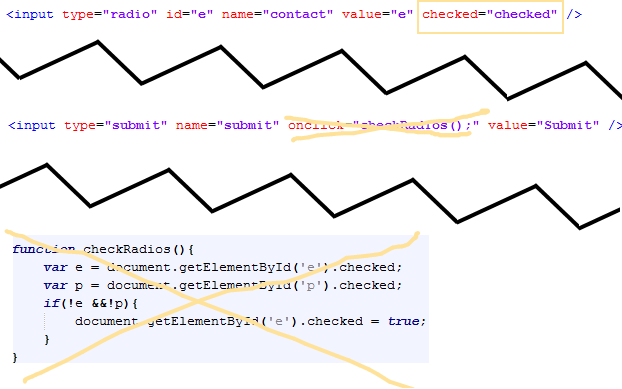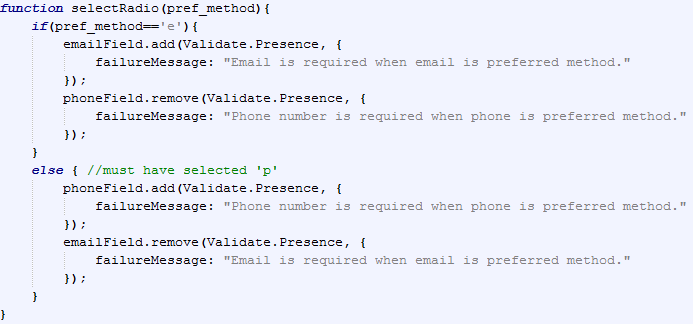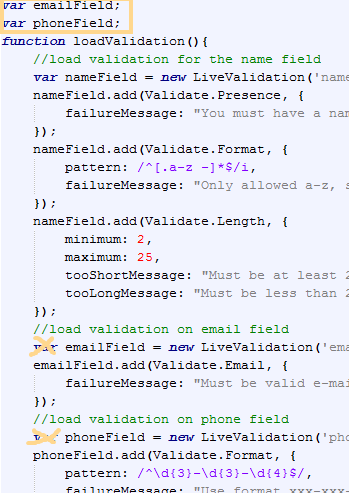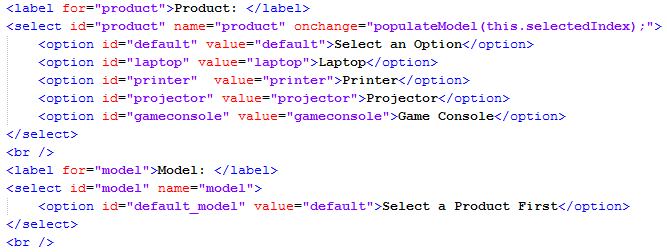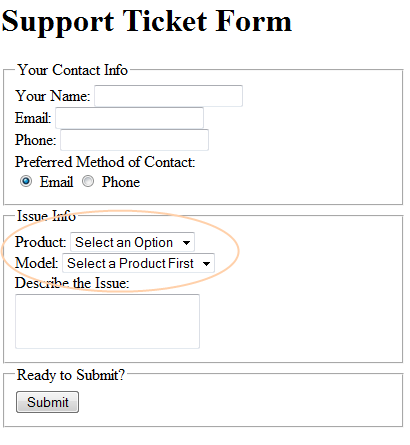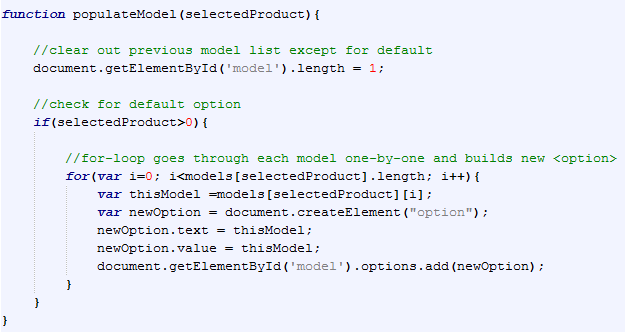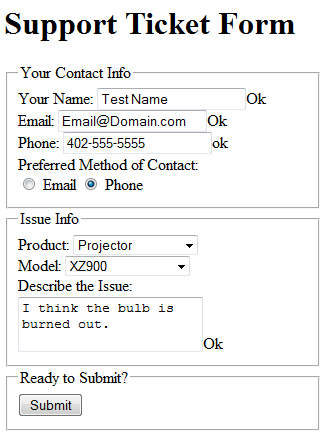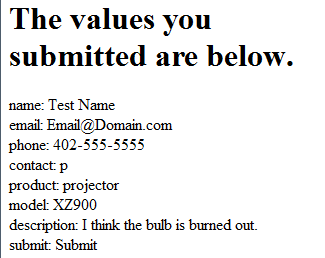| Level |
Requirements |
| 3 |
- The web page is enhanced in some way with CSS.
|
| 4 |
- Do everything for level 3.
- The web page uses background, color, and box model properties.
|
| 5 |
- Do everything for level 4.
- Impress me with something above and beyond! Extend what you've learned to show me something we haven't specifically discussed in class.
- For example, research and implement ways to make form elements look nice with CSS styles.
|